HOW TO QUOTE A LOAD
For more information, check the step by step that we leave you in the next section
Step 1: In the menu located on the...
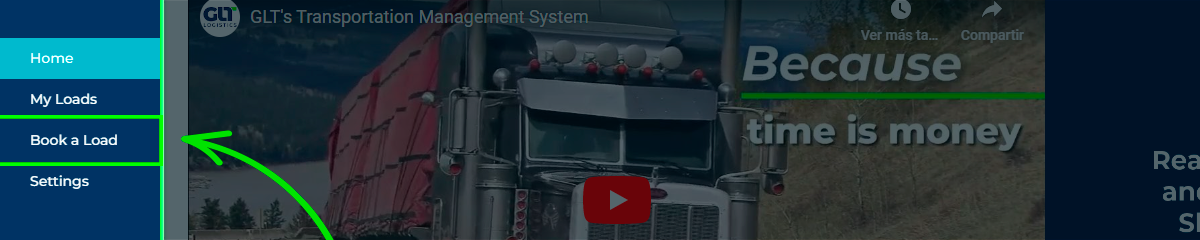
In the menu located on the left side of the screen, click on the Book a Load: Here you canquote LTL, Volume LTL and Parcelshipments.
Step 2: To start, enter the shipper and...
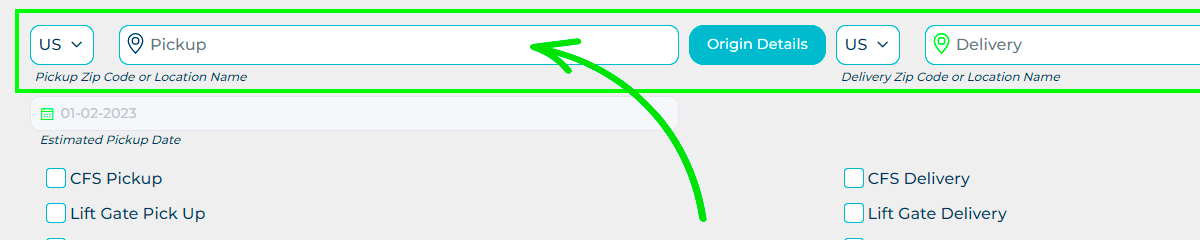
To start, enter the shipper and consignee’s zip code. (!) Make sure to select the correct city when entering the zip code as you cannot edit it later. You can also type the city name and the state, or any location name saved in My Locations.
Step 3: Select one or more accessorials if...
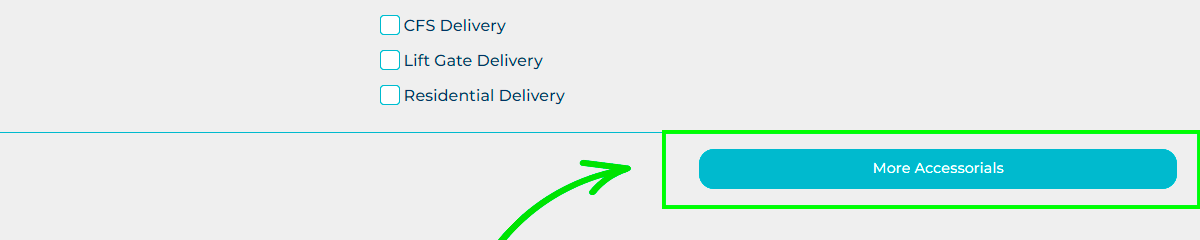
Select one or more accessorials if needed. On this screen, you will see a list of the more common accessorials. If you need other options, click on the More Accessorial button, and full list of all the possible accessorials will be displayed.
Step 4: Fill out the Cargo Value field if...
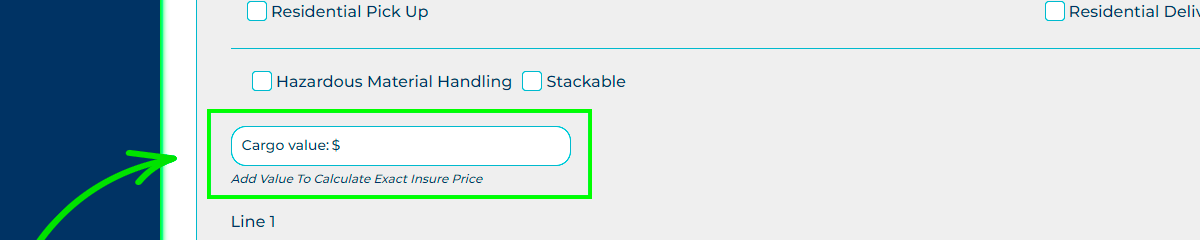
Fill out the Cargo Value field if you want to get a precise insurance price for your freight. This field is not mandatory. If you do not enter a cargo value, you will have the option to insure your shipment for coverage up to 25.000 USD. If you enter the exact cargo value of your shipment, you will have the option tochoose full coverage for the value entered. Insurance is always optional, even if you entered the value.
Step 5: Enter the number of...
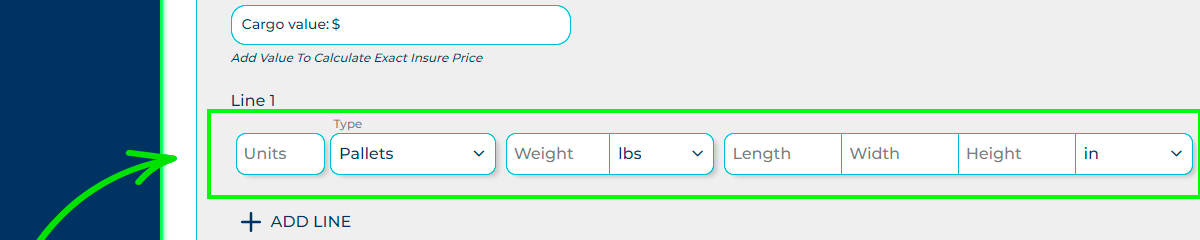
Enter the number of handling units, the type of unit, weight, dimensions, and commodity. You can add as many lines as needed if the units have different dimensions.
(!) You can change the measure mentsystem (lbs, kgs, ton or in, ftor cms), later on, when the system generates quotes. It will automatically convert the dimensions to the imperial system.
Step 6: Once all the information is...
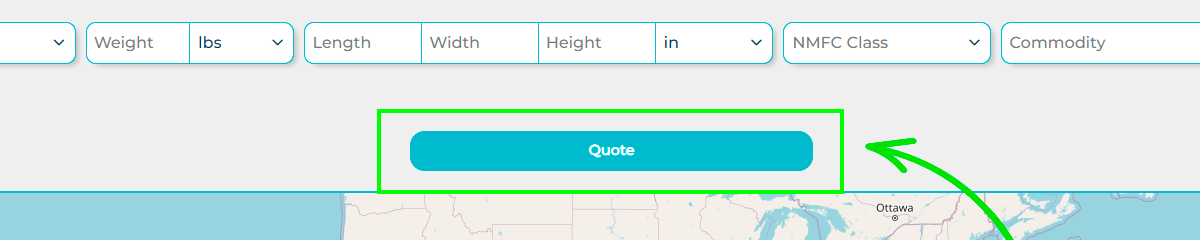
Once all the information is entered, click on the Quote button.
Step 7: Once the quotes have been...
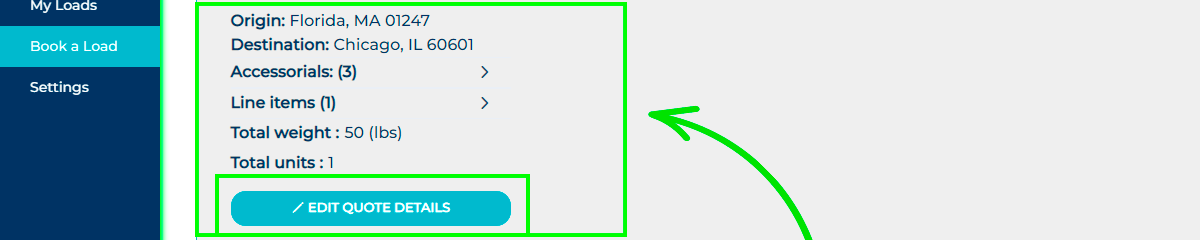
Once the quotes have been generated, you will see at the top of the page a summary of the shipment you are quoting including Origin, Destination, Accessorial, Lines Items, Total Weight, andTotal Units.
You can also add or change the cargo value if you want to insure the freight.
Step 8: You can also click on the...
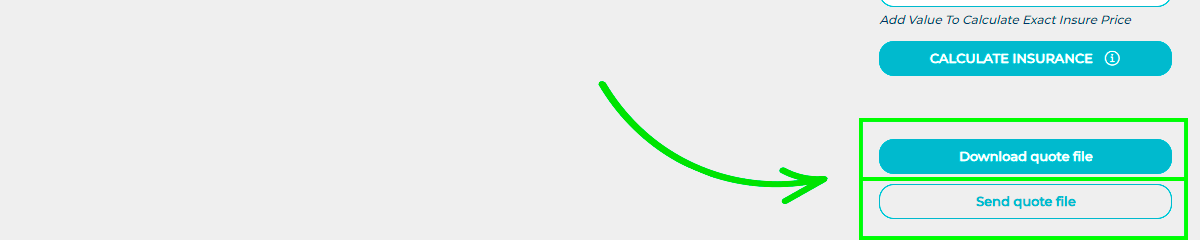
You can also click on the Download Quote File button to generate a PDF document of all the shipment and quote information or the Send Quote File to sendthis documentby email.
Step 9: Here are all your...
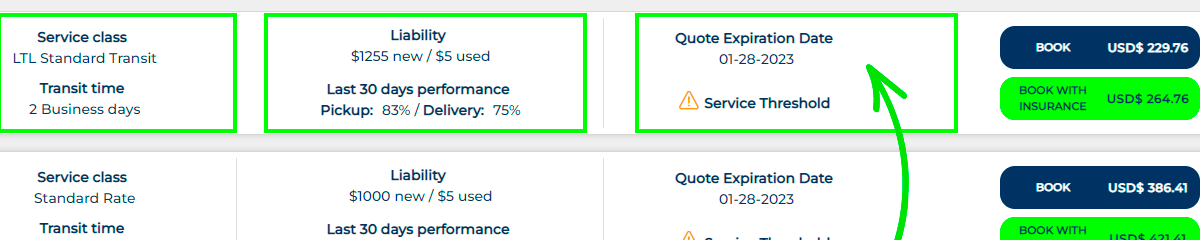
Here are all your carrier options:
• Service class and transit days for each carrier.
• Liability and last 30 days performance.
• The quote expiration date.
• By hovering the mouse over the Service Threshold field, you can see the specific restrictions for each carrier.
• The quote with and without the insurance buttons.
Step 10: You can sort the...
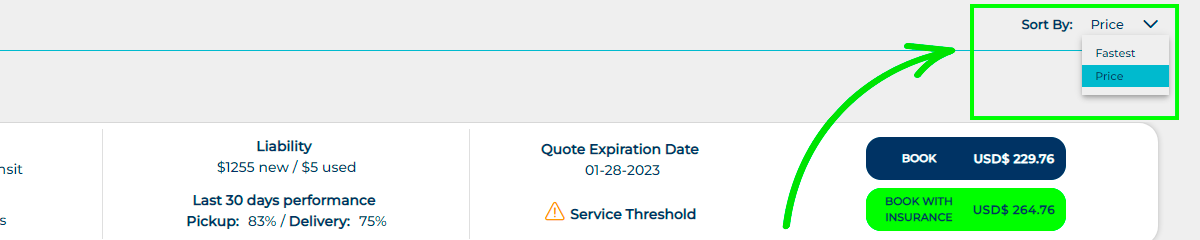
You can sort the quotes by price or by transit days.
Step 11: Finally, once you have...
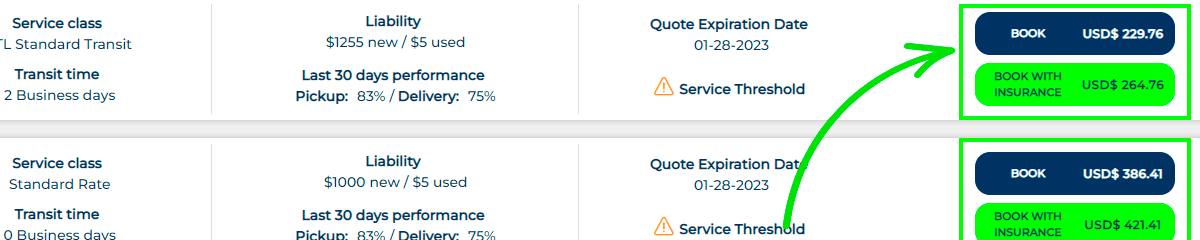
Finally, once you have selected the carrier you want you use, click on the Book button (or the Book with Insurance button if you want to add it).
Step 12: Confirm the selected carrier...
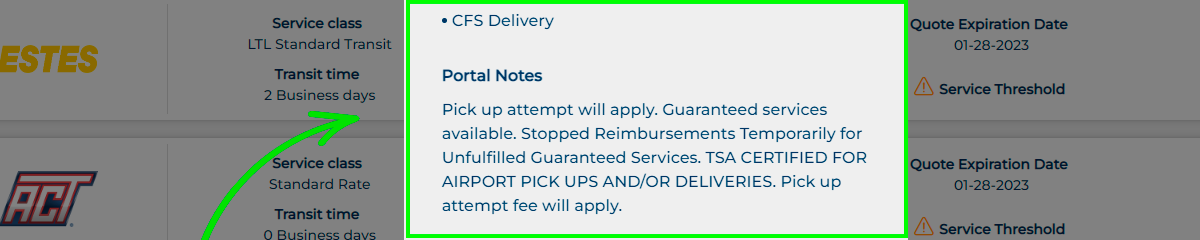
Confirm the selected carrier, and its price and verify again the carrier restriction on the Portal Notes.
Step 13: Click on the Continue button.
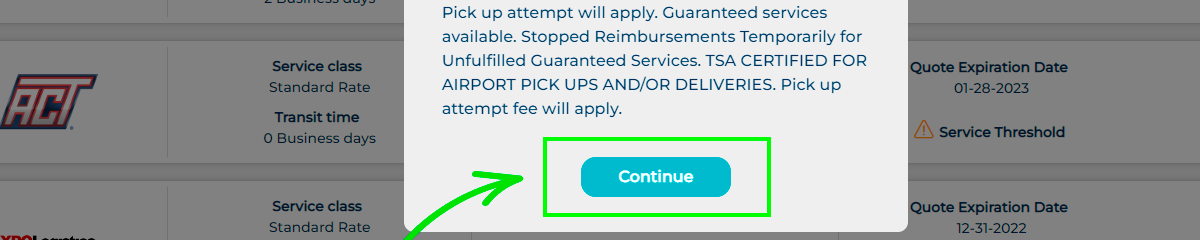
Click on the Continue button.



